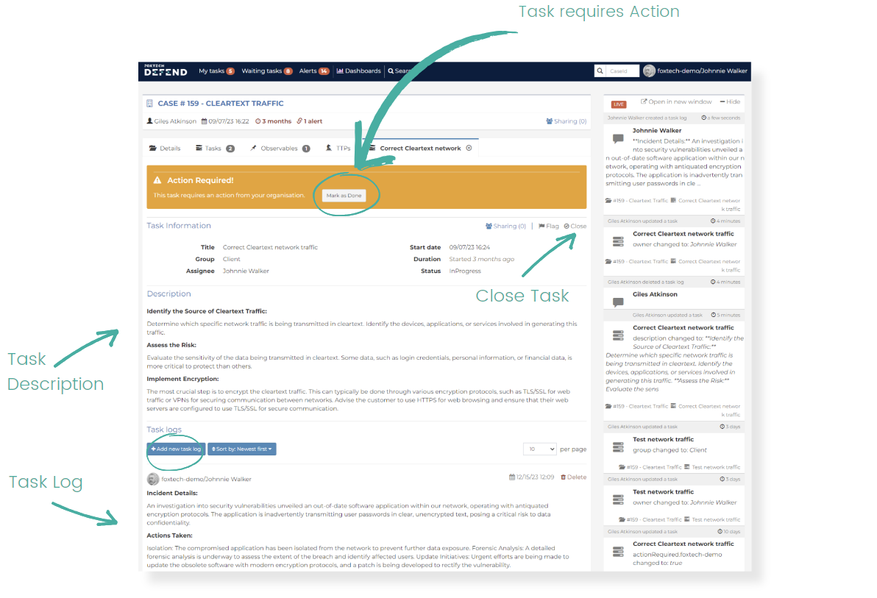Managing Tasks
Taking a Task
- Select Waiting tasks from the Main Menu
- You will be presented with a list of current tasks
- Each task has three status icons in the list: Waiting/InProgress, Flagged, and Is/Not Assigned.
- Each task links back to its parent Case; click the task title to review the Case, and Take any task that is relevant or assigned to you.
- These tasks should now be displayed under My Tasks
Waiting Tasks
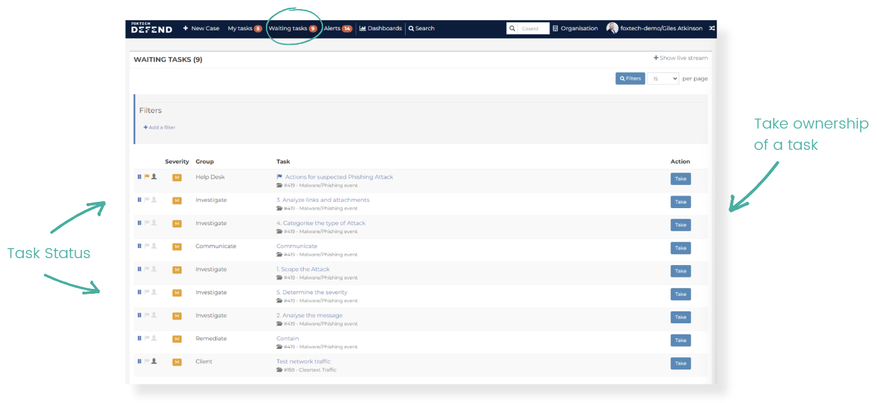
My Tasks
- Your Tasks are listed here, ordered first by Flagged items, followed then by order of severity (Critical, High, Medium and Low)
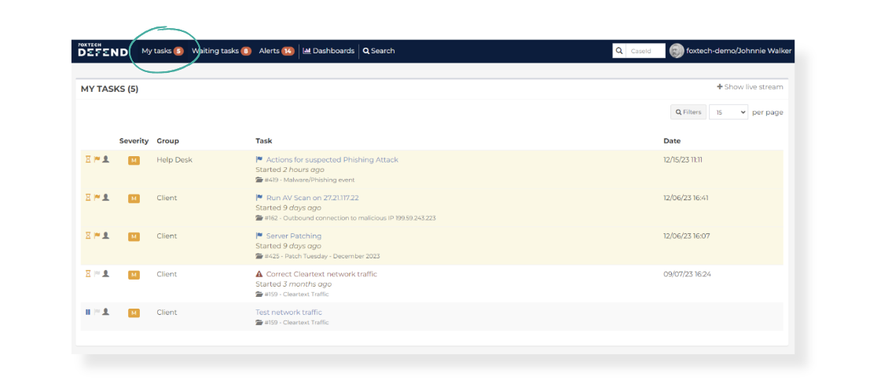
- Use the Start option to begin working on a particular task
Start a Task
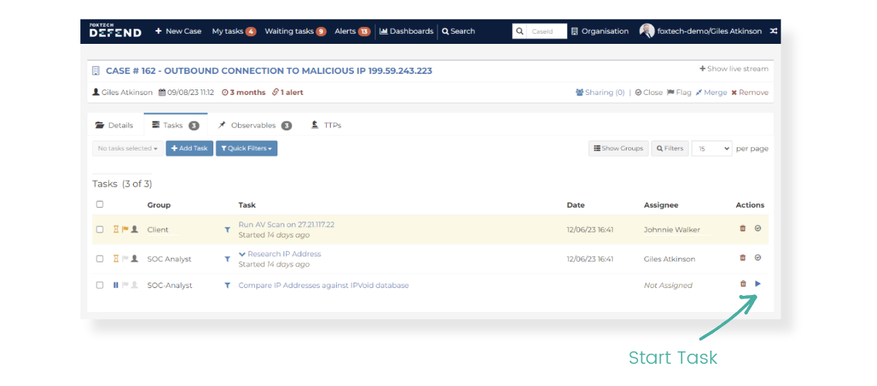
- Any work to do with the task should be documented using the Task Logs section
- If a Task requires action, Mark as Done once completed
- Close the Task once completed
Completing a Task